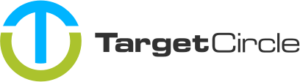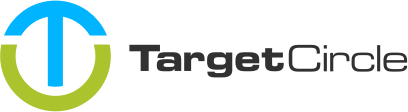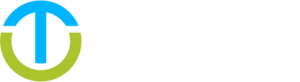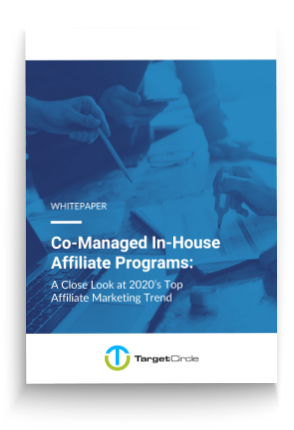Once you are connected to an Offer you can grab different ad formats for your promotion.
You can generate a tracking link directly in the dashboard with the generate tracking link tile, by choosing your ad inventory and the offer you want to promote. You can also customize the link by adding parameters to it. You can grab it either as a clean link, HTML or javascript code.
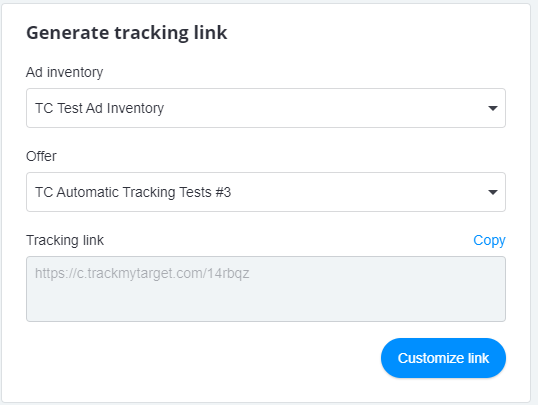
Another way is via your marketplace and the offer overview. After choosing the offer you want to promote, you can get the tracking link by clicking on GET CODES . If deep-linking is enabled for an offer, you will be able to paste the deep-link here.
In the Ads section of your account you can choose between Banners, Text links or Product Feeds.
Please note that active adblockers can prevent the codes from being shown properly. That´s why we highly recommend to either whitelist the domain or disable any active adblockers for the session.
Creating Text links
In the Text links tab you will find all text links available for the offers you are connected to. Select the offer you wish to generate the textlink for. Click CODES at the far right of the Offer row and the following modal will appear:
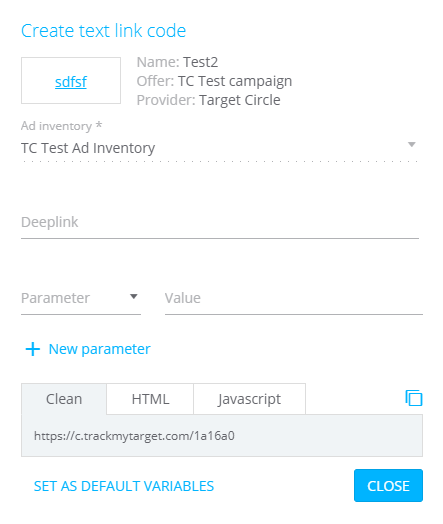
If deeplinking is allowed for the Offer you can set it in the respective field. With Parameter you can add variables you want to pass and track for the Offer. We support the following ones:
-
source_id – Your Publisher / Source ID
-
sub_source_id – Your Sub-Publisher / Sub-Source / Placement ID
-
ref1 to ref5 – For SubIDs / References
-
click_id – Your unique click ID
-
idfa – ID for Advertiser (iOS)
-
gaid – Google Advertiser ID
-
waid – Windows Advertiser ID
By SET AS DEFAULT VARIABLES all parameters you set up will be saved and will appear for all future links.
You can choose the between a CLEAN link, HTML or JAVASCRIPT format for your tracking link. Clicking on the SQUARES will copy the tracking link for you in the clipboard.
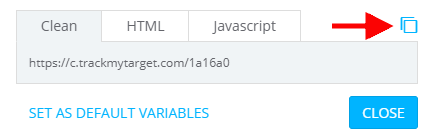
Creating Banners
In Ads - Banners you can find all banners available for the Offers you are connected to. By using the filters you can select the Offers of a certain Provider, search for an offer directly or show all banners available for one of your Ad inventories.
The banner preview already shows the size of the ad. By clicking on a banner a modal will appear and you can follow all steps explained in the text link part above.
Creating Product feeds
Some Advertisers provide Product feeds that contain all their products’ information. In the Product feeds tab you will find all product feeds available for the offers you are connected to. Select the offer you wish to generate the product feed and click CODES at the far right of the Offer row. The following modal will appear:
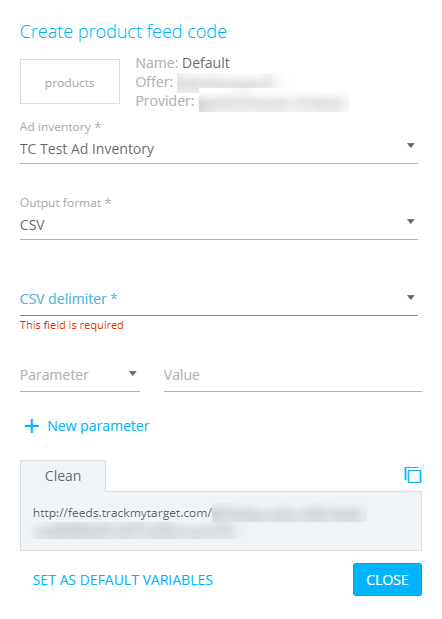
If more than one of your Ad inventories are connected to the Offer you can select the one you want to grab the product feed code for. Select the Output format you want to use – either XML or CSV . If you select CSV format you have to choose the CSV delimiter too. Add parameters if necessary. You can again save parameters as default variables and copy the product feed code by clicking on the SQUARES.
Creating Deals and Vouchers
Via Ads - Deals and Vouchers you can check for which offers deals or vouchers are available. You can use the filters to check which type and for which offer, provider or ad inventory it is available and check the conditions of it. Once you found the offer and type you are looking for you can use the Get Code button to check further details and get your tracking link for it.
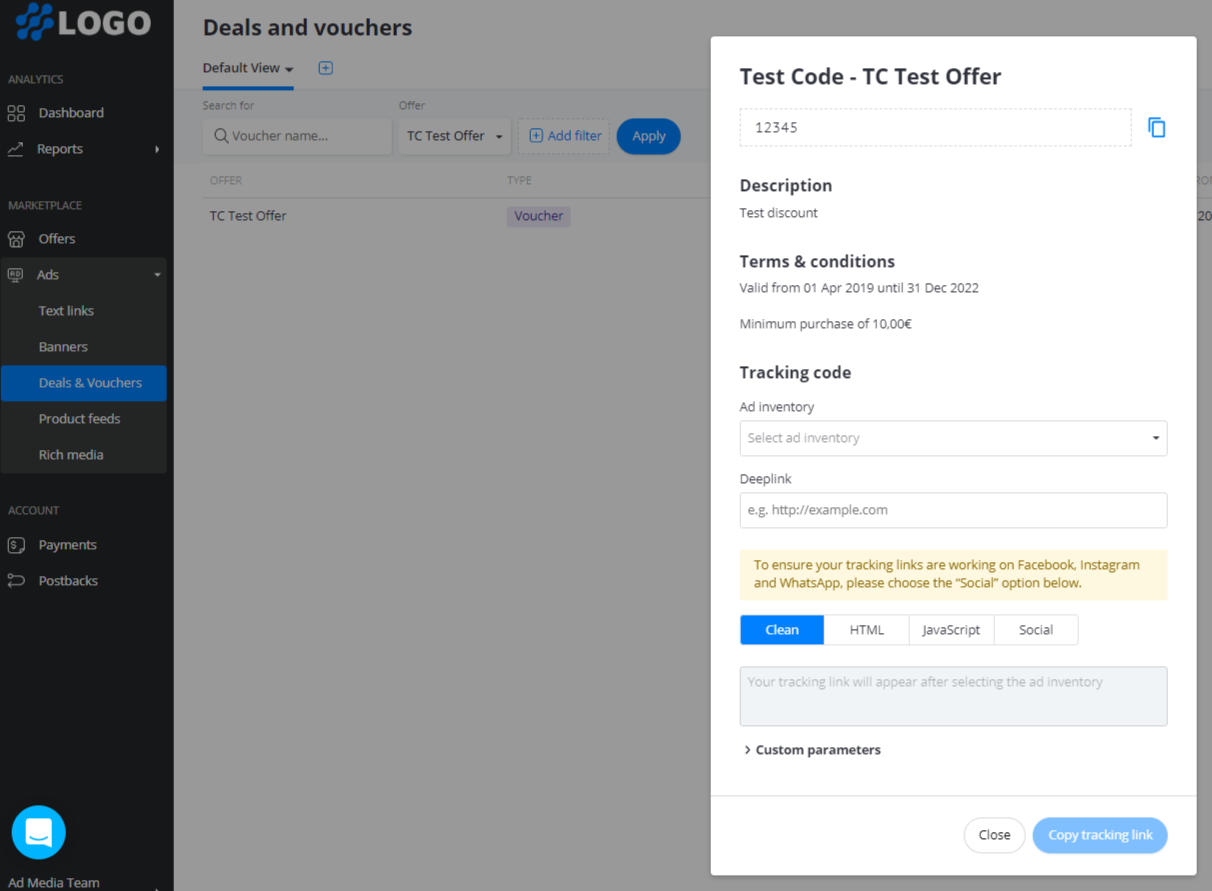
If the voucher is a tracking voucher that is only available for one of your ad inventories you will see the type Tracking Voucher and the following notification is displayed when you open all details:
This is a unique Tracking Voucher. It will attribute a transaction to you when it is used in the checkout or registration process.
This means that regardless of the tracking link a user clicks, a transaction that will be tracked with the use of this tracking voucher, will be allocated to your ad inventory.