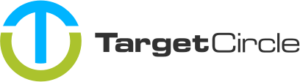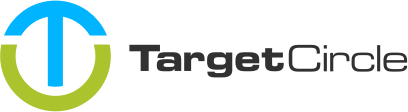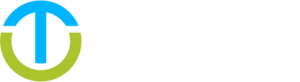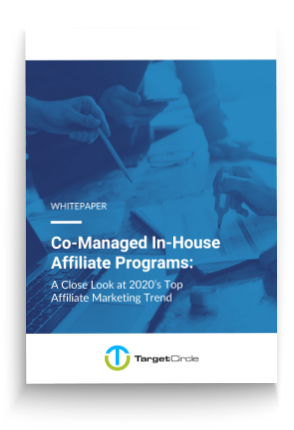Product feeds can be used to make information about products accessible for Publishers to be used on their website or app. For example, if the Publisher is having a price comparison site. In our system product feeds are considered to be an ad-type and can be found in the ads tab of the Offer creator. Creating a product feed happens in three steps: Import, Mapping, Preview.
1. Import
The first step of the creation process contains the settings needed in order to import the feed.
Management
-
Status: determines whether the feed is updated at the scheduled import frequency. Disabled feeds are not updated.
-
Name: helps Advertiser organize their feeds and makes it easier for Publishers to understand the context of the feed.
Import
-
URL: points to the file location of the feed. If the location requires authentication the username and password can be provided.
-
Format: describes the file-type of the feed. We support
XMLandCSVfeeds. For CSV feeds the delimiter character needs to be selected. -
Import type: determines whether the feed is automatically or manually imported. If ‘Automatic’ is chosen, an import frequency has to be selected. If ‘Manual’ is chosen, the feed will only be imported when this is manually triggered by the product feed overview. For both automatic and manual import types the feed is imported right after it is saved.
2. Mapping
The mapping step provides a preview of the uploaded file.
CSV
The preview on the left side of the screen will represent the columns of the CSV file. Every column of the imported feed needs to be mapped with one of the standard columns that are available in the dropdown on the right side of the screen. In the middle, some example data of the feed is available to help determine what the actual content is and to what column it can be mapped the best.
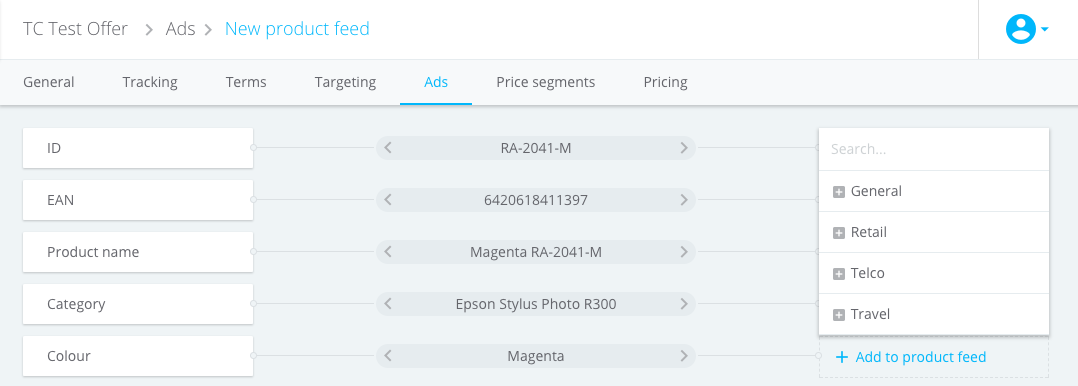
XML
The preview on the left side of the screen will represent the elements of the XML file and their hierarchy. It’s important to first select the product level of the feed. This is the element of which each repetition represents a new product. Usually, the child elements represent the product attributes. The product level can be selected by clicking repeat on the element:
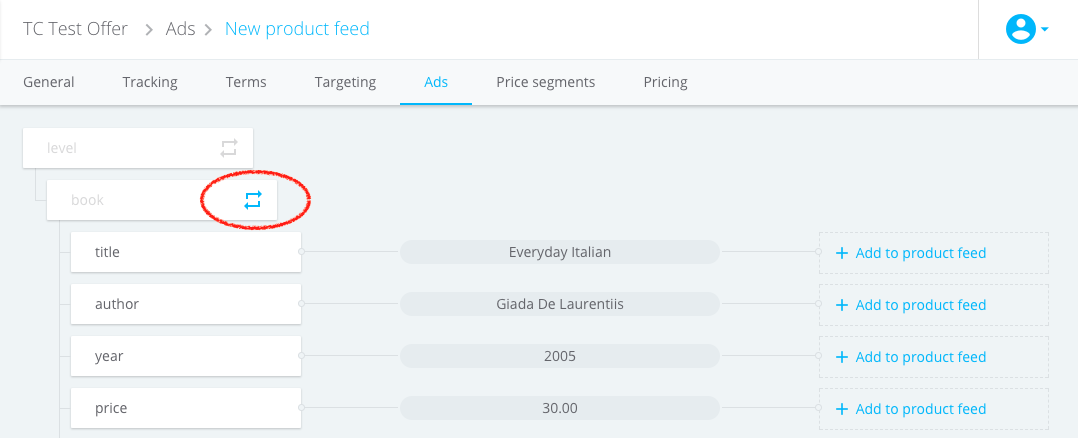
After selecting the product level, the child elements can be mapped in the same way as with a CSV file.
Variations
Sometimes XML feeds are created so that multiple variations of one product are described by one product-level element (for example different sizes or colors of the same product). In this case, any child element of the product level element that has children itself can be set as the variation level. Every repetition of a child of the variation level is interpreted as a variation of the original product. For every variation, a new product is saved. The variations share the same set of data from the parent product. The variation level can be selected by clicking the shuffle icon on the element:
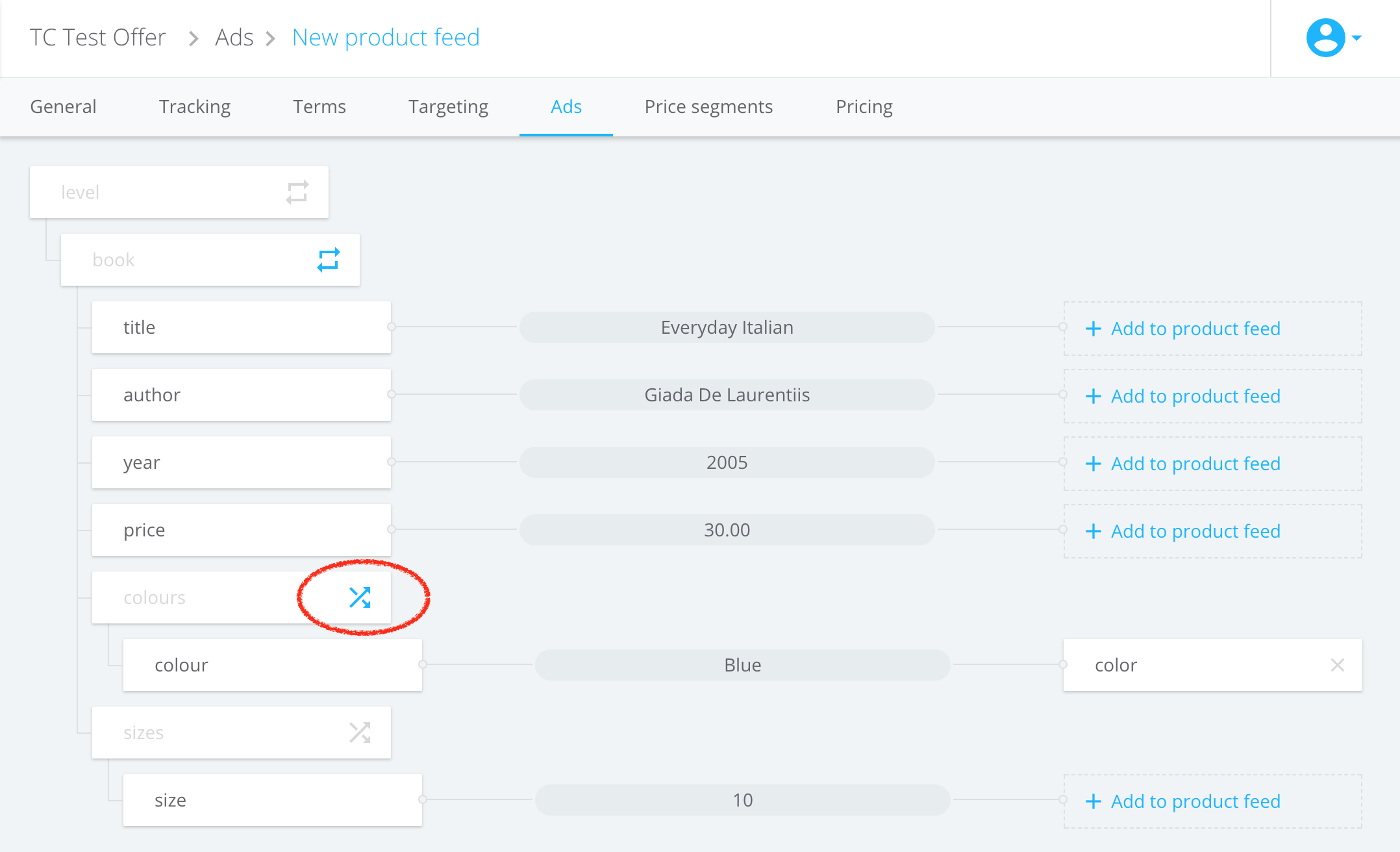
We support two different XML structures as input to create variations.
Example input 1:
<store>
<product>
<name>Nike sneaker</name>
<price>30.00</price>
<variations>
<variation>
<size>45</size>
<color>red</color>
</variation>
<variation>
<size>46</size>
<color>red</color>
</variation>
<variation>
<size>45</size>
<color>blue</color>
</variation>
</variations>
</product>
</store>
Example input 2:
<store>
<product>
<name>Nike sneaker</name>
<price>30.00</price>
<sizes>
<size>45</size>
<size>46</size>
<size>45</size>
</sizes>
<colors>
<color>red</color>
<color>red</color>
<color>blue</color>
</colors>
</product>
</store>If all the fields are mapped the output of both examples is the same:
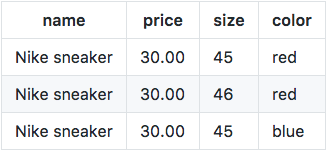
3. Preview
The preview step provides an example of how the imported feed is interpreted with the settings from the mapping step. The preview contains the first 15 products plus their variations. When the preview is confirmed, the product feed is saved. Right after saving the processing of the feed starts for the first time. Depending on the size of the feed it can take some time before the feed is successfully processed.
Please note that the only mandatory parameter for each product feed is the product_url.